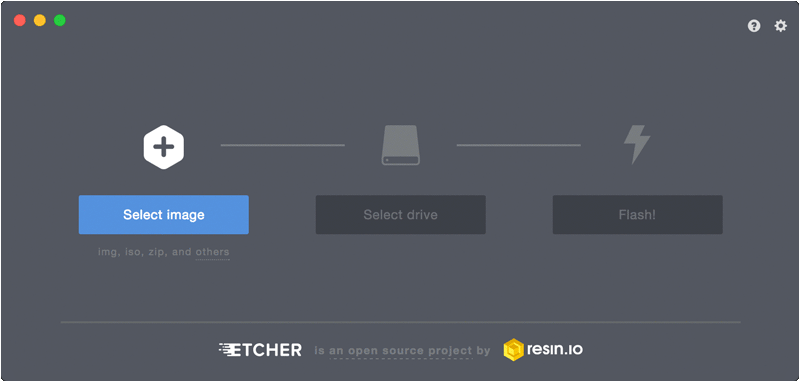Table des matières
Raspberry Pi Installation
Installation avec Noob
Noob est un système voué à faciliter l'installation d'une image de distribution sur une carte SD : Installation
cela implique néanmoins de brancher la pi sur un écran / clavier
Il existe également des logiciels avec interface graphique pour installer une image de distribution sur une carte graphique selon les OS (image write pour ubuntu notamment), voir RPi Easy SD Card Setup ou encore Etcher
Installation sous Debian Mint Ubuntu en ligne de commande via un lecteur de carte SD interne
Identifier le nom de sa carte SD :
df -h
donne
/dev/sdb1 15G 32K 15G 1% /media/b01/9016-4EF8
ou si la carte SD a plusieurs partitions
/dev/mmcblk0p1 /dev/mmcblk0p2
le nom de la carte SD change selon les OS de sdb… à mmcblk0…
Prendre soin de démonter toutes les partitions de la carte
umount /dev/sdb1
ou
umount /dev/mmcblk0p1 umount /dev/mmcblk0p2
Puis copier l'image (la copie prend ~5 minutes et il n'y a aucune indication en console, patience).
/!\ dd peut effacer votre disque principal, ne pas se tromper de disque ! sudo dd bs=4M if=2015-05-05-wheezy-raspbian.img of=/dev/sdb
ou
sudo dd bs=4M if=2015-05-05-wheezy-raspbian.img of=/dev/mmcblk0
ou encore avec un outil qui donne plus d'informations (toujours adapter le nom de la distribution et l'adresse de la carte SD)
sudo dcfldd if=2017-01-11-raspbian-jessie-lite.img of=/dev/mmcblk0
! Pour activer le ssh lorsque vous voulez utiliser une raspberry pi sans écran, il faut placer un fichier vide “ssh” sans extension dans la partition /boot (Voir plus bas).
Il semblerait que désormais (novembre 2022) avec raspberrypios debian bullseye, il faille ajouter un fichier userconf.txt également dans la partition /boot pour qu'un user ssh soit bien défini. Dans ce fichier userconf.txt une ligne suffit, la syntaxe est username:encrypted-password
Il doit falloir mettre ce fichier userconf avant le premier démarrage de la pi car c'est à cet occaz que sont générées les clefs ssh
Pour générer le encrypted-password, il faut utiliser la commande ci-dessous (dans un linux moderne ou dans une pi déjà installée à laquelle nous avons accès) :
echo 'mypassword' | openssl passwd -6 -stdin
donc pour remettre le user pi avec le password raspberry, il faut ajouter la ligne à userconf.txt :
pi:$6$SsL1NLE5pA/6E4mR$nibth.LIbOyOujzMysxVkTAagxGCn4vHYc5kTtdzZMxbR9C4r2TO3AVS/t3jkXqOQKk1rvKj9I5x.KkYSQiaE0
Installation sous MACOSX via un lecteur de carte SD externe
Télécharger la dernière distribution Raspbian ici.
Pour vérifier l'intégrité des données, il est possible de vérifier le SHA-1. Taper dans le Terminal :
openssl sha1 ~/Desktop/2015-11-21-raspbian-jessie-lite.zip
Au bout de quelques instants, il apparaît une réponse de ce type :
SHA1(~/Desktop/2015-11-21-raspbian-jessie-lite.zip)= 97888fcd9bfbbae2a359b0f1d199850852bf0104
Qu'il faut comparer à celui donner dans la page de téléchargement de la distribution.
Dézipper l'archive en double-cliquant dessus.
Pour la version Jessie, si le programme inclus par défaut dans MACOSX n'arrive pas à désarchiver le fichier, il faut télécharger gratuitement sur le MacAppStore The Unarchiver
Dans une fenêtre Terminal taper :
diskutil list
Insérer ensuite le lecteur de carte taper de nouveau
diskutil list
Noter l'identifiant du disque qui vient d'apparaître. La capacité de stockage est indiquée et doit correspondre à celle de la carte par exemple :
disk1 (pas disk1s1)
Démonter les partitions de la carte SD avec comme nom celui que vous venez de noter, par exemple :
diskutil unmountDisk /dev/disk2
Copier le contenu du fichier téléchargé sur la carte SD, modifier le numéro du disque que vous avez noté dans la commande suivante, ainsi que le répertoire dans lequel est situé le fichier téléchargé :
sudo dd bs=1m if=~/desktop/2023-10-10-raspios-bookworm-armhf-lite.img of=/dev/rdisk2
Cette commande ne retourne pas d'informations de progression. Vous pouvez néanmoins envoyer un SIGINFO en tapant Ctrl + T pour vérifier la progression. Elle est finie quand vous disposez à nouveau du prompt dans la fenêtre Terminal, cela peut prendre quelques minutes. A la fin de la copie, la commande indique le nombre d'octets transférés :
1391+0 records in 1391+0 records out 1458569216 bytes transferred in 122.643560 secs (11892750 bytes/sec)
Pour des raisons de sécurité, il est nécessaire d'activer le protocole SSH
cd /volumes/bootfs sudo touch ./ssh nano cmdline.txt
Dans nano, ajouter à la fin de la première :
net.ifnames=0
Puis Ctrl + O et appuyer sur Enter pour valider et Ctrl + X pour quitter. Un fichier vide ssh a été créer.
Vous pouvez activer directement le WIFI de la Raspebrry avec la même méthode :
cd /volumes/bootfs sudo nano wpa_supplicant.conf
Copier dans le fichier les éléments ci-dessous :
ctrl_interface=DIR=/var/run/wpa_supplicant GROUP=netdev
update_config=1
country=FR
network={
ssid="NomDuRéseau"
psk="motDePasse"
}
Puis Ctrl + O appuyer sur Enter pour valider et Ctrl + X pour quitter.
Depuis avril 2022, il est nécessaire de créer un mot de passe pour un utilisateur. Pour cela il faut créer un fichier userconf.txt toujours dans le volume bootfs.
sudo nano userconf
Copier le texte suivant créera le mot de passe raspberry pour l'utilisateur pi (comme avant) :
pi:$6$SsL1NLE5pA/6E4mR$nibth.LIbOyOujzMysxVkTAagxGCn4vHYc5kTtdzZMxbR9C4r2TO3AVS/t3jkXqOQKk1rvKj9I5x.KkYSQiaE0
Coller cette ligne dans le fichier userconf.txt. Puis Ctrl + O appuyer sur Enter pour valider et Ctrl + X pour quitter.
cd
Vous pouvez éjecter le disque en tapant
sudo diskutil eject /dev/rdisk2
Si vous voulez vous connecter sur un iPhone en mode modem, le fichier wpa_supplicant.conf devra être
ctrl_interface=DIR=/var/run/wpa_supplicant GROUP=netdev
network={
ssid="NomiPhone"
proto=RSN
key_mgmt=WPA-PSK
pairwise=CCMP TKIP
group=CCMP TKIP
psk="VotreCleffWPA"
}
La clef WPA est donnée dans la rubrique partage de connexion de l'iPhone.
Pour les nomades, il est possible de brancher directement la Raspberry sur le Mac avec un câble RJ45 droit (non croisé). Pour cela il faut activer le partage internet. Dans les Préférences Systèmes du menu Pomme choisir l'icône Partage. Dans le menu déroulant “Partager votre connexion depuis” choisissez Wi-Fi
Cocher la case Ethernet
Cocher ensuite la case Partage Internet
Cliquer sur Démarrer dans la fenêtre de dialogue qui s'ouvre et vérifier que la puce est verte et Partage Internet : activé
Brancher le câble RJ45 entre le Mac et la Raspberry puis celle-ci sur sa source d'alimentation.
Pour trouver l'adresse de la Raspberry en local, Taper dans le Terminal
cat /private/var/db/dhcpd_leases
Un résultat comme ceci devrait apparaître :
{
name=raspberrypi
ip_address=192.168.2.3
hw_address=1,b8:27:eb:52:39:8d
identifier=1,b8:27:eb:52:39:8d
lease=0x54dbba51
}
Raspberry branchée ! Fin de l'installation
Placer la carte dans la Raspberry, puis connectez celle-ci à un réseau par un câble et alimentez là en 5V 1A.
Trouvez son adresse ip
sudo nmap -sn 192.168.1.0-255
Si un message d'erreur est retourné, il faut téléchager l'installateur ici. Sinon, l'adresse IP apparaît :
... Nmap scan report for raspberrypi.labomedia (192.168.1.141) Host is up (0.0011s latency). MAC Address: B8:27:EB:XX:XX:XX (Raspberry Pi Foundation) ...
Connectez vous en ssh
Pour se connecter en ssh selon l'IP, par exemple
ssh pi@192.168.1.141
ou
ssh pi@raspberrypi.local
Un mot de passe vous sera demandé, taper
raspberry
Configuration et mises à jour post installation
Ensuite mettre à jour les différentes composantes
sudo apt-get update sudo apt-get upgrade sudo apt-get dist-upgrade
Afin d'utiliser la totalité de la carte pour le stockage des données, il est nécessaire de finir le configuration de la Raspberry. Taper :
sudo raspi-config
Aller sur la ligne Expand Filesystem grâce aux flèches haute et bas. Puis valider ce choix. Une fenêtre s'ouvre et indique que le changement s'appliquera au prochain démarrage. Valider. Dans le menu, aller sur Finish avec les flèches droite et gauche, puis valider. L'écran suivant demande si vous voulez redémarrer tout de suite Choississez Yes puis valider.
Attendre le redémarrage pour se reconnecter.
Par défaut le nom de la raspberry est raspberrypi. Il est possible le changer. Ce nom est dans un fichier, il suffit de l'éditer et le modifier :
sudo nano /etc/hostname
Ctrl + o pour enregistrer et Ctrl + x pour quitter.
Redémarrer la raspberry pour que ce nom soit actif.
sudo reboot
Il faut maintenant se reconnecter grâce à ssh.
Il est possible de changer aussi le mot de passe. Taper :
sudo raspi-config
Aller sur la ligne Change User Password grâce aux flèches haute et bas. Puis valider ce choix. Une fenêtre s'ouvre et indique qu'il vous sera demandé d'entrer un nouveau mot de passe. Valider. Nous retrouvons un environnement Terminal. Entrer votre nouveau mot de passe et valider. Un message d'erreur peut apparaître, n'en tenez pas compte et saisir encore votre nouveau mot de passe puis valider. L'environnement de Raspi Config réapparaît. Vous pouvez changer si vous le souhaitez la langue utilisée en ligne de commande et d'autres fonctionnalités.
ssh et se passer de mot de passe
Pour Mac il est intéressant d'installer les paquets suivants afin d'utiliser le partage de fichiers via Samba :
sudo apt install samba
Il faut ensuite installer un utilisateur, nous allons prendre celui par défaut pi :
sudo smbpasswd -a pi
Entrer par deux fois un mot de passe qui servira lors de la connexion via le Finder.
Pour configurer Samba au lieu pour le Mac, il va falloir éditer le fichier configuration :
sudo nano /etc/samba/smb.conf
Vous pouvez effacer l'ensemble du fichier avec une succession de CTRL + K et copier/coller cette liste :
[global] client min protocol = SMB2 client max protocol = SMB3 vfs objects = catia fruit streams_xattr ea support = yes fruit:aapl = yes fruit:copyfile = yes fruit:metadata = stream fruit:model = RackMac fruit:posix_rename = yes fruit:veto_appledouble = no fruit:wipe_intentionally_left_blank_rfork = yes fruit:delete_empty_adfiles = yes security = user encrypt passwords = yes workgroup = WORKGROUP server role = standalone server obey pam restrictions = no map to guest = never [share] fruit:metadata = stream fruit:resource = stream fruit:zero_file_id = yes vfs objects = fruit streams_xattr [pi] comment = Pi Directories browseable = yes path = /home/pi read only = no create mask = 0775 directory mask = 0775
CTRL + O et CTRL + X pour enregistrer le fichier et quitter nano. Redémarre Samba :
sudo /etc/init.d/smbd restart
Si vous ne voyez pas la Raspberry Pi sur le réseau, vous pouvez relancer le Finder [] > Forcer à quitter… > Finder > Relancer
Ce tutoriel détaille cette configuration.
Lorsque l'on établit un lien en ssh avec la Raspberry Pi, un mot de passe nous est demandé à chaque fois. Pour éviter cela, il y a la possibilité de s'authentifier par clef. Si vous souhaitez avoir des précisions sur ces clefs :
Comprendre et maîtriser les clefs ssh
Créer une clef en tapant dans une fenêtre Terminal avec le prompt du Mac :
ssh-keygen -t rsa
Appuyer sur retour chariot à moins que ne vouliez lui donner un nom spécifique.
Taper une phrase de trois ou quatre mots que vous pouvez facilement retenir
Puis confiner cette phrase
Votre paire de clefs est ainsi créée
Copier votre clef publique sur la Raspberry Pi : Sur la raspberry créer le répertoire .ssh
cd ~ install -d -m 700 ~/.ssh
Sur l'ordinateur taper la ligne suivante :
cat ~/.ssh/id_rsa.pub | ssh pi@raspberrypi.local 'cat >> .ssh/authorized_keys'
Entrer le mot de passe de la Raspberry.
Pour MACOS inférieur à 10.12 Maintenant, vous pouvez vous connecter à la Raspberry
ssh pi@raspberrypi.local
Il est nécessaire d'entrer le mot de passe de la Raspberry.
Ensuite une fenêtre de dialogue s'ouvre sur le Mac et vous invite à entrer la phrase que vous avez saisie plus haut. Cochez la case “sauvegarder dans le trousseau”. Ainsi à chaque nouvelle utilisation de la clef, il ne sera pas nécessaire de ressaisir la phrase.
Pour MACOS 10.12 et supérieur, dans le fenêtre du terminal avec le prompt du Mac taper :
ssh-add -K ~/.ssh/id_rsa
Ouvrir le fichier .ssh/config
sudo nano ~/.ssh/config
Ajouter
Host * AddKeysToAgent yes UseKeychain yes
Ctrl + O et Ctrl + X pour enregistrer et quitter
A partir de cet instant chaque nouvelles connexions en ssh ne nécessitera plus la saisie du mot de passe de la Raspberry Pi
Si le wifi ne démarre au boot avec une Raspbian Lite
Assurez-vous que le fichier wpa_supplicant.conf est bien créée et qu'il n'y a pas d'erreur.
sudo nano /etc/network/interfaces
et ajouter à la fin du fichier
allow-hotplug wlan0 iface wlan0 inet manual wpa-conf /etc/wpa_supplicant/wpa_supplicant.conf
Ensuite taper la commande :
sudo systemctl enable wpa_supplicant.service
Redémarrez
Lancer une application au démarrage de Raspberry pi OS debian 11 bullsyes : VLC par exemple pour faire un player vidéo
Il faut ajouter une ligne commençant par @ au fichier :
/etc/xdg/lxsession/LXDE-pi/autostart @vlc /home/pi/Desktop/maplylist.xsf --fullscreen --loop
Installation minbian
Cette distribution est une version light de raspbian. Une image est disponnible ici
Login : root Mot de passe : raspberry
Configuration
- changer le mot de passe root
passwd
- mettre à jour la liste des paquets
apt-get update
- installer les paquets suivants
apt-get install nano sudo rpi-update raspi-config usbutils dosfstools keyboard-configuration bash-completion htop console-data -y
- clavier fr (choisir dans la liste)
apt-get dpkg-reconfigure console-data
- autres configurations
raspi-config
- créer user pi
adduser pi usermod -a -G sudo pi